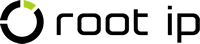root ipクラウドのワークフロー機能では、ステップごとに対応できるユーザを限定する「承認権限」の設定が可能です。
たとえば、最終承認は課長以上、または特定の担当者のみに限定したいといったケースに対応できます。
この設定は任意ですが、導入することでワークフローをより厳密かつ安全に運用できるようになります。
誤った承認や意図しない処理を防ぐため、特に重要な手続きにおいては権限設定の活用をおすすめします。
この動画では、以下のステップに分けて承認権限の設定方法をご紹介します。
- 0:00~ ワークフローの権限設定とは
- 0:55~ ワークフロー承認権限マスタの作成
- 1:55~ アカウント(ユーザ)への権限の紐づけ
- 2:20~ ワークフローマスタでの権限設定
それぞれの手順を画面操作とともにわかりやすく解説していますので、ぜひご活用ください。
旧バージョンはこちら
WF承認権限マスタを作成する
例えば、担当:1 課長:2 部長:3など役職とそれに応じた権限レベルのマスタを作成します。
- 「メニューバー>WF>ワークフロー設定>WF承認権限マスタ」をクリック
- 「WF承認権限 新規追加」ボタンをクリック
- 適宜、下記項目を入力し、「登録ボタン」をクリック
| 有効F | マスタが不要の場合にチェックを外す |
| コード ※ | 任意のコード |
| 名前/名称 ※ | 任意のWF承認者の役職等(例、知財課長、開発部長 担当者、承認者など) |
| レベル | 承認権限のレベルを数値で入力 数値が大きい方が権限が強くなる(例、担当:1 課長:2 部長:3 など) |
各ユーザーにWF承認権限を設定する
ユーザーにWF承認権限を設定し、ワークフローのstepにWF承認権限を登録すると、
ワークフローの宛先候補としてWF承認権限より上のレベルのユーザーが表示されるようになります。
設定しない場合は、全てのユーザが表示されます。
例えば、WF承認権限が課長のワークフローstepの場合、担当は指名できないが、部長は指名できるというイメージです。
設定方法は以下2パターンあります。
手動で設定する方法
- 「メニューバー>設定>設定メニュー>ユーザ設定ーユーザー管理」をクリック
- 各ユーザの「WF承認権限」をプルダウンで選択する
- 「OK」と表示されれば設定は完了
CSV一括登録する方法
- 「メニューバー>設定>設定メニュー>ユーザ設定ーユーザー管理」をクリック
- 「対応マスタ/WF承認権限 CSV一括設定」文字をクリック
- 「サンプルCSVはこちら」をクリックしCSVフォーマットを入手し、適宜編集する
この時、「ユーザ管理」ページからマスタの「CSVコピー」をしてそれを基に編集すると効率的 - 作成したCSVを添付し、モードを「チェックのみ」で「チェック/実行」ボタンをクリック
- エラーが出た場合はエラーの内容を確認し適宜編集する
- エラーが出ないことを確認し、モードを「処理実行」に切り替え「チェック/実行」ボタンをクリックし、設定完了